インストールしてみようLinux インストールの実際編 ~それではインストール~ [インストールしてみようLinux]
それでは、インストールメディアを作成してインストーラを起動するところから解説する。
前アーティクルの手順:1と手順:2は省略…ということで。
CDから起動して少しすると、まずはこんな画面が表示される。
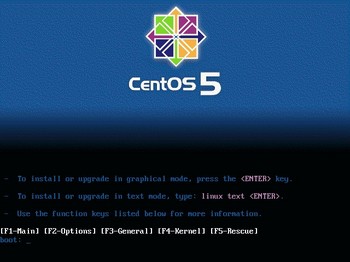
ここで単にEnterキーだけを押すとGUIベースのインストーラが起動し、アレなOSに慣れ親しんだ人でもラクラクインストールできる…のだが、そもそもサーバの管理者たるものGUI無しでは何も出来ませんなどとゆーゆとり教育の産物みたいな弱音は許されないのである。(笑)そこで、ここではlinux textとタイプしてテキストモードでのインストールを決行するのである!!以降、ここでは全てテキストモードでのインストール画面を使用している。GUIでないと何も出来ません…などとゆー人は他をあたってくれたまえ!
で、テキストモードでのインストーラが起動すると…
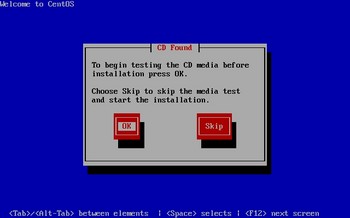
CD(DVD)のメディアをチェックするかどうか聞かれる。「SKIP」で構わない。
ちなみに、テキストモードではTABキーを押すと、白いハイライト部分が移動する。まあ、この辺はアレなOSをキーボードで操作したときと同じなので。
メディアのチェックを省略すると、
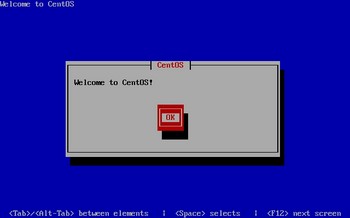
CentOSへようこそ! という画面になる。ここは単にEnterキーだけ押す。
手順3-1:インストール言語とキーボードの設定
さて。ここからがインストール作業の本番である。
まずは言語の選択から。
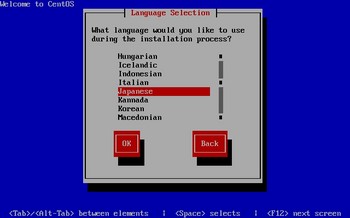
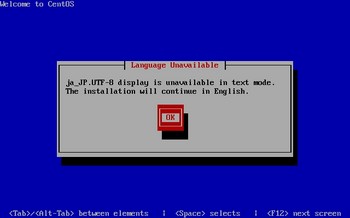
日本人なので、「Japanese」を選択する。カーソルキーの「↓」を押して「Japanese」を選択し、Enterキーを押す。
なお、残念なことにテキストモードのインストーラは日本語表示に対応していないため、このまま英語でのインストール作業が続いてしまう。VineLinuxだと最初から日本語なんだよねえ。
がっかりしたところでEnterを押し、キーボードの選択にうつる。
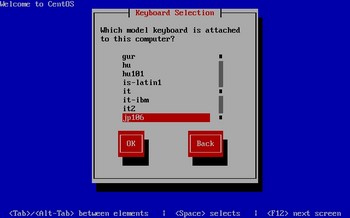
一般的な日本語キーボードを使用しているならば、おそらくすでに正確にキーボードが選択されていると思う。ほとんどの場合はこのままEnterで良いはず。英語キーボードを愛用しているとか、日本語キーボードでもちょっと特殊な物を使用しているとかの場合だと正しく選択されていないかもしれないので、その場合は最もソレっぽいキーボードを選択してEnterを押してくれたまえ。
手順3-2:ハードディスクのパーティショニング設定
お次はハードディスクのパーティショニングの設定になる。
古式ゆかしいUNIXならば、「ブートパーティション(スライス)がどうのこうの…」「ルートボリューム(スライス)がどうのこうの…」「/usr領域がどうのこうの…」「/varがどうしたこうした…」「スワップ領域が…」「/homeが…」とディスクのパーティショニングをやったものだが、今時のLinuxはそんなことあまりやらない。(もちろんやっても構わないし、やった方が良いこともある)
ましてや、ここを見ている諸君なら正しいパーティショニングなんてできないだろうしそもそもそこまで必要とされないだろうと思うので、インストーラに全てお任せしてしまったところでそれほど不都合は感じないだろう。
よって、ここではインストーラに設定を丸投げしてしまうことにする。(笑)
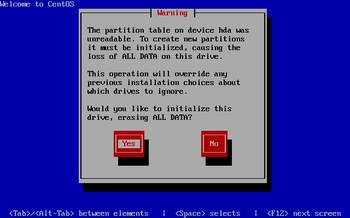
新しいハードディスクだったり、特殊なフォーマットをしていた場合だったりすると、上記のような表示がでる。(出ないこともある)ディスクのパーティションテーブルが読めなかったので新しく作っちゃうけどいいっすか~?と聞いているので、ここでは思い切り元気よく「Yes」を選択する。
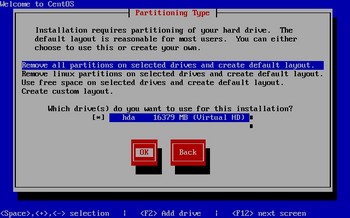
続けて、インストールする場所を聞かれる。画面には2つの質問が表示されているので、注意しなければならない。「Remove all partitions on selected drives and create default layout.」とは、既存のパーティションを全部削除してから、標準的なレイアウトを作成しますよということ。他のOSをインストールしていたディスクを流用する場合等に選択することになるだろう。
「Remove linux partitions on selected drive and create default layout.」は、すでに存在するLinuxのパーティションのみを削除してから標準的なレイアウトを作成しますよということ。Linuxのセットアップをやり直す場合に有効だろう。
「Use free space on selected drives and create default layout.」は、ディスクの空きスペース(パーティションが作成されていない領域)にLinuxのパーティションを作成してそこにインストールしますよということを言っている。他のOSをのデュアルブート環境を作成したい場合に使用することになるだろう。ただ、サーバとして使用することを考えると、コレを選択することはそうそう発生しないんじゃないかと思われるが。
その下、「Which drive(s) do you want to use for this installation?」という表示の下にはインストーラによって検出されたハードディスクが表示される。複数存在する場合は複数表示されるだろう。ディスクの前にアスタリスク「*」が表示されているディスクがインストーラによって操作される対象となるので、他のOSと同居しているような場合は注意を要する。
個人的には、全てのパーティションを削除してインストールすることをお勧めしたい。PCを流用します…という場合には必然的にそういう選択をしなければならなくなるが。
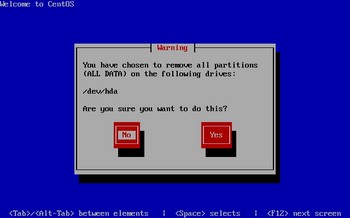
パーティションを削除するけどいいですか? と質問される。「Yes」を選んでEnter。
なお、誤操作防止のため、何もしないで「Enter」だけ押すと「No」を選択してしまうので、必ずハイライトを「Yes」に移動すること。
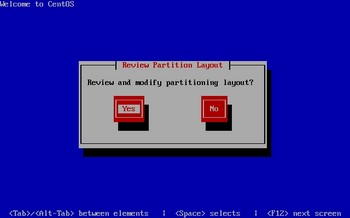
パーティションを確認・変更しますか? と質問される。向上心たっぷりな人は「Yes」を選んで標準の状態を見てみると良いだろう。ここでは丸投げ作戦を採用しているので「No」を選んでさくっと次にいってしまう。
手順3-3:ネットワークデバイスの設定
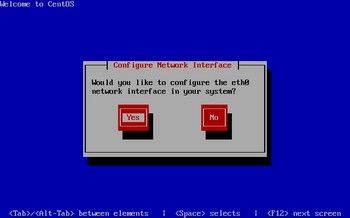
続いて、ネットワークインタフェースの設定にうつる。
インストーラによって検出されたネットワークインタフェースが1個だった場合には、上記のような表示になる。ここで「Yes」を選択すると、ネットワークインタフェースの設定を行うことが出来る。
しかし、今時のマザーボードだとオンボードNICが2個くらい当たり前のように付いていることも珍しくない。その場合は上記のような画面でなく、識別されたNICが複数リスト形式で表示され、それぞれ選択して設定するような画面になる。(スクリーンショットは用意出来なかったので、実物を見てびっくりしてくれたまえ)ただ、基本は一緒なので、個々のインタフェースに必要な設定を行うことになるだろう。
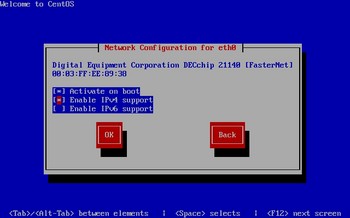
ネットワークインタフェースの名称(メーカー名や機種・チップ名)とMACアドレスが表示される。その下に最初の設定項目が表示される。
「Activate on boot」とは、起動時に有効とするということ。まあ、NICが1個しかないマシンならここを当然のようにチェックしておくことになるだろう。複数のNICを持っている場合は使わないNICのチェックを外し、使うNICのチェックを有効にする…ということ。
「Enable IPv4 support」とは、IPv4を使用する場合にチェックする項目。まあ、大多数のケースではここにチェックを付けておくことになるだろう。
一方、「Enable IPv6 support」とは、IPv6を使用する場合にチェックする項目。IPv6を活用しているようなとんがった人はそもそもこんなところを見ないだろうと思われるので、ここはクリアしておく。(笑)
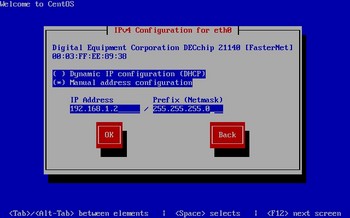
続いてIPアドレスの設定。サーバのIPアドレスをDHCPから取得するという場合は「Dynamic IP configuration (DHCP)」を選択する。が、サーバのアドレスをDHCPに任せないだろ普通!という実に正しい感覚を持っている人は、「Manual address configuretion」を選択する。すると、その下にある「IP Address」と「Prefix (Netmask)」という項目が入力可能な状態になるので、ここにそのサーバに割り当てるIPアドレスとネットマスク値を入力する。
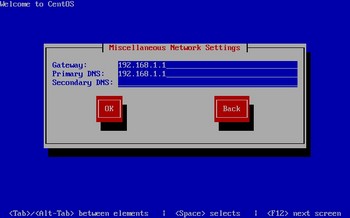
全てのネットワークインタフェースの設定が完了したら、その他のネットワーク環境設定を行う。デフォルトゲートウェイアドレスと、DNSのアドレスを入力する。
一般的な家庭で使用するようなブロードバンドルータのアドレスを調べておき、デフォルトゲートウェイとプライマリのDNSアドレスの入力項目に入力すればよいだけであろう。なお、そうでない特殊な設定が必要となることもあるかもしれないが、そういう特殊なことをやっている人はこんなページ見ないだろうから以下略
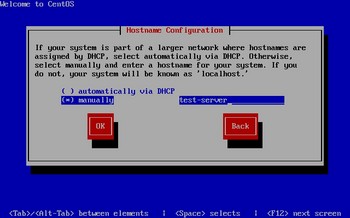
ネットワークの設定の最後はサーバに名前を付けてやる。ここは何でも構わない。お好みでどうぞ。
手順3-5:時刻(時計)の設定
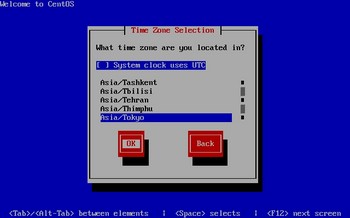
タイムゾーンの設定である。
日本国内で使用する場合は「Asia/Tokyo」を選択する。
ちなみに、私は「System clock uses UTC」はチェックしない状態で使用しているけども、確たる根拠があるわけでもない。気分の問題…かねえ。(チェックしたままだとBIOSの画面で表示される時間がUTCになる。)
手順3-6:rootのパスワード設定
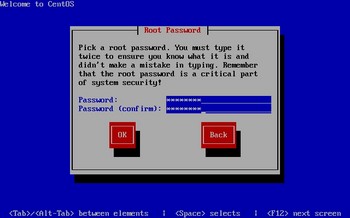
管理者のパスワードをここで設定する。2回入力することになるので間違えないように。
手順3-7:インストールパッケージの設定(必要なら細かく設定)
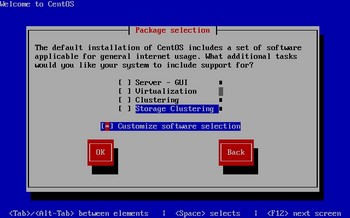
よくあるサーバの用途に応じて、インストールされるパッケージ類が自動的に調節される便利な機能を使うことも出来る。が、余計な物もドバドバ入ってくるので注意が必要。なお、今回は一旦最小限度のインストールを行ってから必要に応じて後から追加することにしているので、リストボックス内に表示されるインストールモデルについては全てチェックを外し、その下にある「Customize software selection」のチェックを付けた状態にして次に進む。
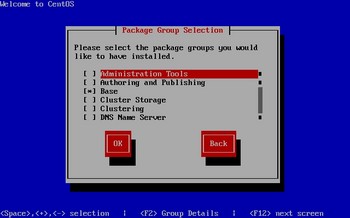
すると、インストールするパッケージをもうちょっとだけ細かく選択できるようになるので、「Base」だけを選択した状態にする。(他のチェックは全て外す)
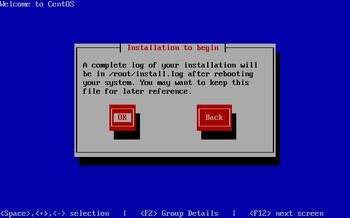
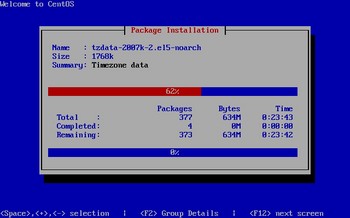
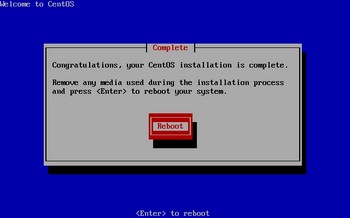
パッケージの選択が済んだら、あとは実際にインストール作業が進む。DVDでイメージを作成していると最後まで一気にコピーが進むが、CDでインストール媒体を作成した場合は途中でメディアの交換作業が発生する。
最後までインストールが完了したら、「Reboot」を押してこのアーティクルは終了となる。
前アーティクルの手順:1と手順:2は省略…ということで。
CDから起動して少しすると、まずはこんな画面が表示される。
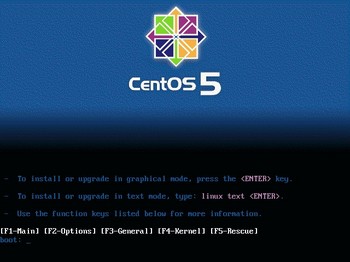
ここで単にEnterキーだけを押すとGUIベースのインストーラが起動し、アレなOSに慣れ親しんだ人でもラクラクインストールできる…のだが、そもそもサーバの管理者たるものGUI無しでは何も出来ませんなどとゆーゆとり教育の産物みたいな弱音は許されないのである。(笑)そこで、ここではlinux textとタイプしてテキストモードでのインストールを決行するのである!!以降、ここでは全てテキストモードでのインストール画面を使用している。GUIでないと何も出来ません…などとゆー人は他をあたってくれたまえ!
で、テキストモードでのインストーラが起動すると…
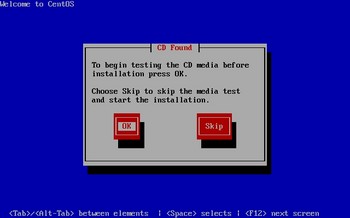
CD(DVD)のメディアをチェックするかどうか聞かれる。「SKIP」で構わない。
ちなみに、テキストモードではTABキーを押すと、白いハイライト部分が移動する。まあ、この辺はアレなOSをキーボードで操作したときと同じなので。
メディアのチェックを省略すると、
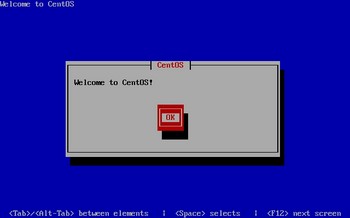
CentOSへようこそ! という画面になる。ここは単にEnterキーだけ押す。
手順3-1:インストール言語とキーボードの設定
さて。ここからがインストール作業の本番である。
まずは言語の選択から。
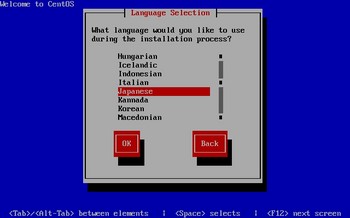
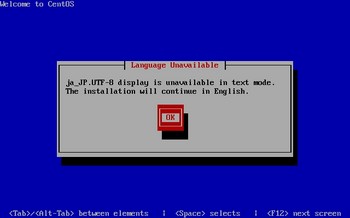
日本人なので、「Japanese」を選択する。カーソルキーの「↓」を押して「Japanese」を選択し、Enterキーを押す。
なお、残念なことにテキストモードのインストーラは日本語表示に対応していないため、このまま英語でのインストール作業が続いてしまう。VineLinuxだと最初から日本語なんだよねえ。
がっかりしたところでEnterを押し、キーボードの選択にうつる。
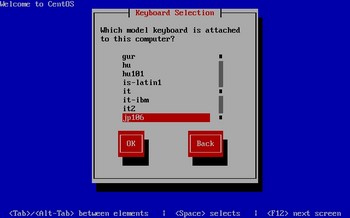
一般的な日本語キーボードを使用しているならば、おそらくすでに正確にキーボードが選択されていると思う。ほとんどの場合はこのままEnterで良いはず。英語キーボードを愛用しているとか、日本語キーボードでもちょっと特殊な物を使用しているとかの場合だと正しく選択されていないかもしれないので、その場合は最もソレっぽいキーボードを選択してEnterを押してくれたまえ。
手順3-2:ハードディスクのパーティショニング設定
お次はハードディスクのパーティショニングの設定になる。
古式ゆかしいUNIXならば、「ブートパーティション(スライス)がどうのこうの…」「ルートボリューム(スライス)がどうのこうの…」「/usr領域がどうのこうの…」「/varがどうしたこうした…」「スワップ領域が…」「/homeが…」とディスクのパーティショニングをやったものだが、今時のLinuxはそんなことあまりやらない。(もちろんやっても構わないし、やった方が良いこともある)
ましてや、ここを見ている諸君なら正しいパーティショニングなんてできないだろうしそもそもそこまで必要とされないだろうと思うので、インストーラに全てお任せしてしまったところでそれほど不都合は感じないだろう。
よって、ここではインストーラに設定を丸投げしてしまうことにする。(笑)
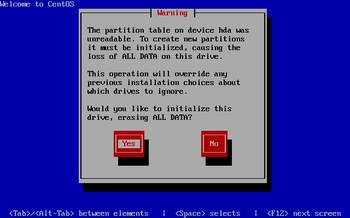
新しいハードディスクだったり、特殊なフォーマットをしていた場合だったりすると、上記のような表示がでる。(出ないこともある)ディスクのパーティションテーブルが読めなかったので新しく作っちゃうけどいいっすか~?と聞いているので、ここでは思い切り元気よく「Yes」を選択する。
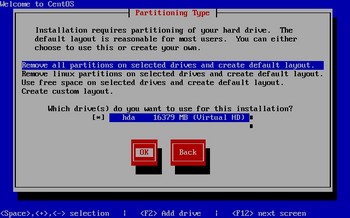
続けて、インストールする場所を聞かれる。画面には2つの質問が表示されているので、注意しなければならない。「Remove all partitions on selected drives and create default layout.」とは、既存のパーティションを全部削除してから、標準的なレイアウトを作成しますよということ。他のOSをインストールしていたディスクを流用する場合等に選択することになるだろう。
「Remove linux partitions on selected drive and create default layout.」は、すでに存在するLinuxのパーティションのみを削除してから標準的なレイアウトを作成しますよということ。Linuxのセットアップをやり直す場合に有効だろう。
「Use free space on selected drives and create default layout.」は、ディスクの空きスペース(パーティションが作成されていない領域)にLinuxのパーティションを作成してそこにインストールしますよということを言っている。他のOSをのデュアルブート環境を作成したい場合に使用することになるだろう。ただ、サーバとして使用することを考えると、コレを選択することはそうそう発生しないんじゃないかと思われるが。
その下、「Which drive(s) do you want to use for this installation?」という表示の下にはインストーラによって検出されたハードディスクが表示される。複数存在する場合は複数表示されるだろう。ディスクの前にアスタリスク「*」が表示されているディスクがインストーラによって操作される対象となるので、他のOSと同居しているような場合は注意を要する。
個人的には、全てのパーティションを削除してインストールすることをお勧めしたい。PCを流用します…という場合には必然的にそういう選択をしなければならなくなるが。
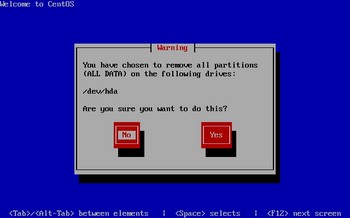
パーティションを削除するけどいいですか? と質問される。「Yes」を選んでEnter。
なお、誤操作防止のため、何もしないで「Enter」だけ押すと「No」を選択してしまうので、必ずハイライトを「Yes」に移動すること。
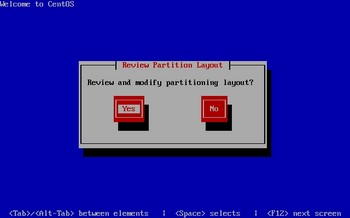
パーティションを確認・変更しますか? と質問される。向上心たっぷりな人は「Yes」を選んで標準の状態を見てみると良いだろう。ここでは丸投げ作戦を採用しているので「No」を選んでさくっと次にいってしまう。
手順3-3:ネットワークデバイスの設定
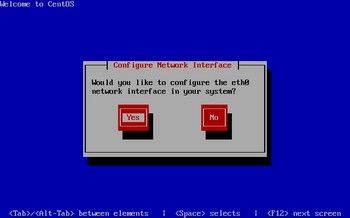
続いて、ネットワークインタフェースの設定にうつる。
インストーラによって検出されたネットワークインタフェースが1個だった場合には、上記のような表示になる。ここで「Yes」を選択すると、ネットワークインタフェースの設定を行うことが出来る。
しかし、今時のマザーボードだとオンボードNICが2個くらい当たり前のように付いていることも珍しくない。その場合は上記のような画面でなく、識別されたNICが複数リスト形式で表示され、それぞれ選択して設定するような画面になる。(スクリーンショットは用意出来なかったので、実物を見てびっくりしてくれたまえ)ただ、基本は一緒なので、個々のインタフェースに必要な設定を行うことになるだろう。
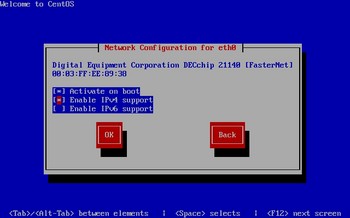
ネットワークインタフェースの名称(メーカー名や機種・チップ名)とMACアドレスが表示される。その下に最初の設定項目が表示される。
「Activate on boot」とは、起動時に有効とするということ。まあ、NICが1個しかないマシンならここを当然のようにチェックしておくことになるだろう。複数のNICを持っている場合は使わないNICのチェックを外し、使うNICのチェックを有効にする…ということ。
「Enable IPv4 support」とは、IPv4を使用する場合にチェックする項目。まあ、大多数のケースではここにチェックを付けておくことになるだろう。
一方、「Enable IPv6 support」とは、IPv6を使用する場合にチェックする項目。IPv6を活用しているようなとんがった人はそもそもこんなところを見ないだろうと思われるので、ここはクリアしておく。(笑)
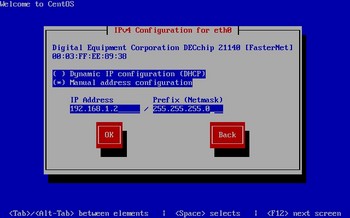
続いてIPアドレスの設定。サーバのIPアドレスをDHCPから取得するという場合は「Dynamic IP configuration (DHCP)」を選択する。が、サーバのアドレスをDHCPに任せないだろ普通!という実に正しい感覚を持っている人は、「Manual address configuretion」を選択する。すると、その下にある「IP Address」と「Prefix (Netmask)」という項目が入力可能な状態になるので、ここにそのサーバに割り当てるIPアドレスとネットマスク値を入力する。
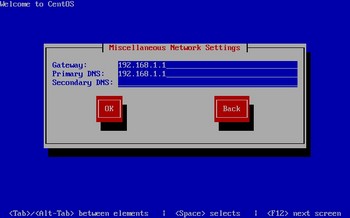
全てのネットワークインタフェースの設定が完了したら、その他のネットワーク環境設定を行う。デフォルトゲートウェイアドレスと、DNSのアドレスを入力する。
一般的な家庭で使用するようなブロードバンドルータのアドレスを調べておき、デフォルトゲートウェイとプライマリのDNSアドレスの入力項目に入力すればよいだけであろう。なお、そうでない特殊な設定が必要となることもあるかもしれないが、そういう特殊なことをやっている人はこんなページ見ないだろうから以下略
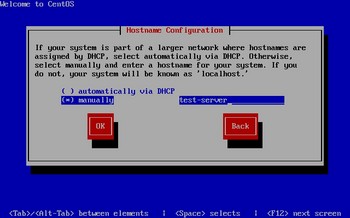
ネットワークの設定の最後はサーバに名前を付けてやる。ここは何でも構わない。お好みでどうぞ。
手順3-5:時刻(時計)の設定
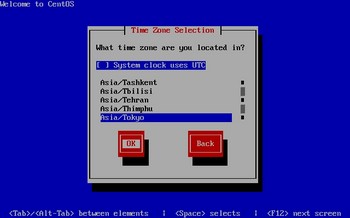
タイムゾーンの設定である。
日本国内で使用する場合は「Asia/Tokyo」を選択する。
ちなみに、私は「System clock uses UTC」はチェックしない状態で使用しているけども、確たる根拠があるわけでもない。気分の問題…かねえ。(チェックしたままだとBIOSの画面で表示される時間がUTCになる。)
手順3-6:rootのパスワード設定
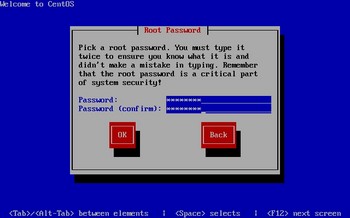
管理者のパスワードをここで設定する。2回入力することになるので間違えないように。
手順3-7:インストールパッケージの設定(必要なら細かく設定)
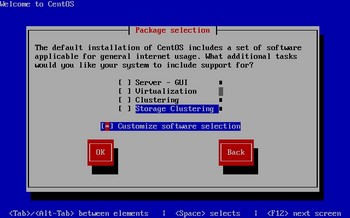
よくあるサーバの用途に応じて、インストールされるパッケージ類が自動的に調節される便利な機能を使うことも出来る。が、余計な物もドバドバ入ってくるので注意が必要。なお、今回は一旦最小限度のインストールを行ってから必要に応じて後から追加することにしているので、リストボックス内に表示されるインストールモデルについては全てチェックを外し、その下にある「Customize software selection」のチェックを付けた状態にして次に進む。
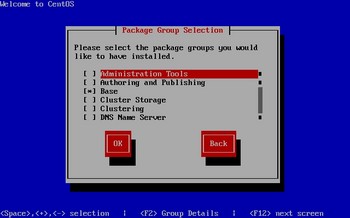
すると、インストールするパッケージをもうちょっとだけ細かく選択できるようになるので、「Base」だけを選択した状態にする。(他のチェックは全て外す)
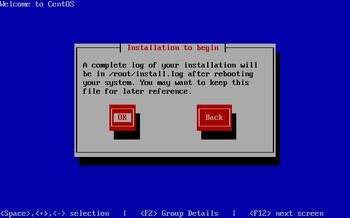
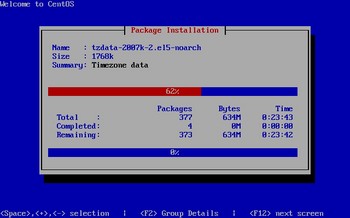
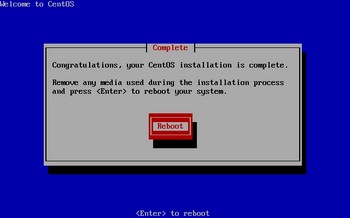
パッケージの選択が済んだら、あとは実際にインストール作業が進む。DVDでイメージを作成していると最後まで一気にコピーが進むが、CDでインストール媒体を作成した場合は途中でメディアの交換作業が発生する。
最後までインストールが完了したら、「Reboot」を押してこのアーティクルは終了となる。




コメント 0